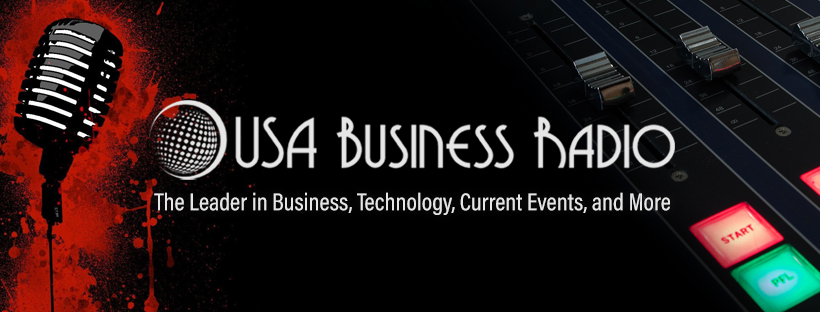How Does Assignar Work?
Given the plethora of options, it may be difficult to zero in on the construction management software that is best suited to your company’s needs.
Some of the most important functions of a good construction management software are project management, scheduling, construction time tracking, crew management, and payroll processing.
In today’s piece, we’ll take a look at one such good construction management software program called Assignar, that is used by the top companies in the construction arena.
What is Assignar?
Assignar is a state-of-the-art construction software that leads the industry and equips you with an unrivaled capacity to govern your projects and teams, as well as take care of compliance requirements and grow your business at an incredible pace. This cutting-edge software was built with the express purpose of meeting the needs of construction professionals and making their workflow more efficient.
Assignar is a highly effective tool that may assist you in a variety of functions, such as the management of assets, the creation of construction schedules, documentation, monitoring compliance, and the payment of employees. Because of its user-friendliness and extensive feature set, Assignar is used by a lot of seasoned professionals in the sector.
Assignar also provides its users with a mobile application known as Fieldworker, which allows employees to check in and check out of work as well as complete other paperwork that, without this software, would need manual work. This information gleaned from the apps is automatically integrated into the main software system.
How does Assignar work?
You won’t have too much trouble learning how to use Assingar, especially after you’ve used it a few times. Check out this how-to guide if you’re using Assignar for the first time.
How do I get started?
You can get started by importing data. To import data, first choose the Settings option located on the left navigation tab. Next, select the “Assisted Import” option from the drop-down menu that appears.
You will see a list of the data types that are accessible along with the ability to upload them when you go to the Assisted Data Import page. In addition to this, there is a status indicator that will inform you whether or not that particular data type has already been added, as well as the total number of entries that have already been added.
With the use of an audit log, you are able to determine which user was responsible for the most recent upload as well as the time that it took place.
Following that, you will be prompted to choose the data type that you like. The following kinds of data are at your disposal: fieldworker, equipment, clients, and activities.
After selecting the data type, click the button “Upload.” You may be required to specify the format of elements such as dates or phone numbers, which may be different depending on the area of your company.
Click “Upload Data” from the File menu, then select the.xlsx or.csv file that you want to upload.
Following the completion of the data uploading process, you will be required to align data columns. On the screen that says “Match Data,” you’ll see a list of all the columns that are in your data file.
The system will try to match the columns from your file to the probable fields in Assignar by taking into account the names of the headers as well as the types of data that are included within the columns.
Confirming the mapping choices or remapping the column is as simple as clicking the edit button, choosing an alternative Assignar field, and then clicking the confirm button. Click the review button to do a last check on your information before submitting it after all of the columns have been verified.
The data will be examined by the system to see if there are any discrepancies that need to be resolved before the import is performed. The system will search for any missing data that may be useful. After you have made all of the necessary corrections to the data, choose the option to “proceed” to upload it to your Assignar account.
What are the different types of users and how to create them?
Assignar caters to two distinct categories of users:
1. Dashboard users: To add new users to the dashboard, go to the left-hand menu and click Resources. From there, pick Dashboard Users. Clicking this link will take you to the page where you can add new users, as well as see the list of current users and make changes to their profiles.
Find the option that says “+ Add New Dashboard User” and choose it. You will then be sent to a form for creating a new user, where you will be required to fill in all of the pertinent information on the users and their access to the platform’s services. Click the Save button after you have finished reviewing and modifying the information.
2. Fieldwork users: in a similar manner, users of the fieldwork should go to resources and then pick Fieldworkers. Choose “+ Add new field worker” from the drop-down menu on the Fieldworkers page. You will then be sent to a form for creating a new user, where you will be required to fill in all of the pertinent information on the users and their access to the platform’s services.
Click the Save button after you have finished reviewing and modifying the information.
How do I add equipment?
To set up equipment, click on Resources, which may be found on the left pane of the page. Select “Equipment”. This will take you to the page that lists your equipment, where you can browse and change the items that are already there as well as add new ones.
After clicking “+Add New,” a form will open for you to fill out with the specifics of the piece of equipment. After ensuring that the information is accurate, click the “Save” button.
How do I create roles?
Simply go to the “Resources” menu and choose the “Roles” option to create new worker roles. This will take you to the Roles page, where you can review the roles that are already available, update those roles, or create new ones.
To add a new item, go to the top right of the page and choose the blue button labeled “+Add New.” You will be presented with a form in which you can enter the specifics of the worker roles.
After you have finished entering all of this information, click the “Save” button. You are now able to delegate personnel to fill the position. Find the employees you want to add to the task by typing their names into the search box, then select them after you find them.
You will be prompted to add any needed equipment to a role if there is any equipment at all that is required for the function. To do this, on the page of the form, click the “Equipment” option, and then add the equipment that you want to the list. Once you have confirmed all of the information, you can click “Save & Close.”
How to create activities?
Choose “Work Planning” from the list of options on the left. You will be sent to the page that displays the list of activities. From this screen, choose the “+ Add New Activity” button to bring up a new window where you can fill out a form with all of the information about your activity.
Setting up clients
To configure clients, choose “Clients” from the list of options on the left. This will bring you to the page where you can browse the current customers, modify the information of those customers, and add new customers. When you click the button labeled “+ Add New Client,” a form that allows you to input information about your customers will pop up.
Final words
Assignar is a wonderful platform for companies that want to improve their workflow efficiency and effectiveness.
Because of the extensive collection of features that it provides in addition to the unparalleled ease of its operation, it is an excellent option for any construction company.